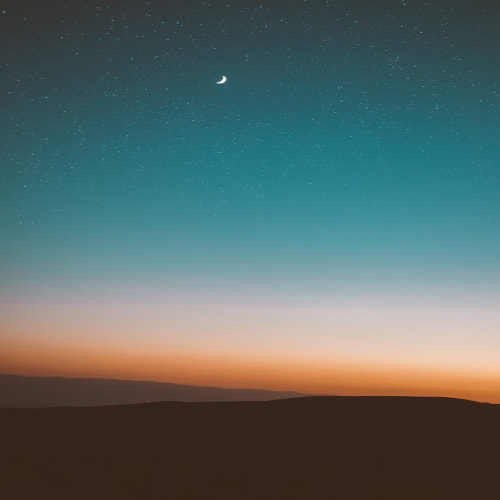안드로이드 스튜디오의 가상머신(AVD)에서 화면을 캡처하는 방법을 정리해 보았다.
안드로이드 스튜디오 가상머신(AVD)
안드로이드 가상머신(AVD, Android Virtual Device)은 안드로이드 스튜디오를 통한 안드로이드 앱 개발 시 실제 기기를 대신해 앱 설치 및 테스트를 할 수 있도록 도와주는 유용한 툴이다. 실제 기기의 동작을 가능한 한 최대로 구현해주고 있으며, 스크린샷을 찍는 간단한 기능은 기본적으로 제공된다. 크게 두 가지 방법이 있는데, 자주 사용하는 기능이 아니다 보니 매번 까먹게 되어 정리해 보았다.
AVD 화면 캡처 방법 1
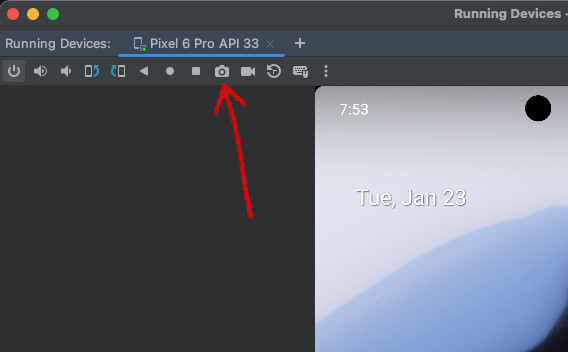
가장 기본적인 방법으로는 [Running Devices] 창 상단에 있는 카메라 아이콘 메뉴를 이용하는 방법이다. 메뉴가 눈에 바로 띄고 직관적으로 사용할 수 있어서 안드로이드 스튜디오에 막 입문한 사람이라도 쉽게 접근할 수 있는 방법이다.
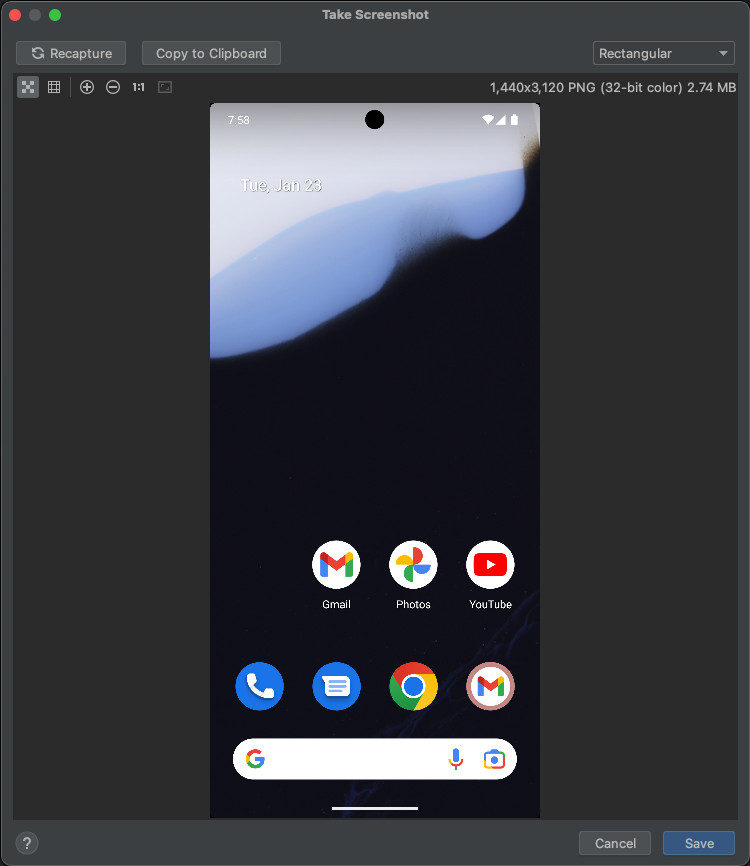
사실 이 방법에 별 문제가 없다면 이 글을 작성하는 일도 없었을 것이다. 쉽게 찾을 수 있고 제대로 동작도 한다면, 굳이 그 방법을 기억해 둘 필요가 없으니까. 내 경우 이 방법은 안타깝게도 불안정한 모습을 보였다. 메뉴 아이콘을 클릭해도 별 반응이 없는가 하면 구동 중인 가상 머신이 강제로 종료되는 경우도 종종 발생했다. 그래서 나는 다음에 소개하는 방법 2를 선호한다.
AVD 화면 캡처 방법 2

안드로이드 스튜디오 하단에 있는 [Logcat] 창을 열고 왼쪽 사이드 메뉴 중 [>>] 모양의 아이콘에 마우스 커서를 올린 뒤,
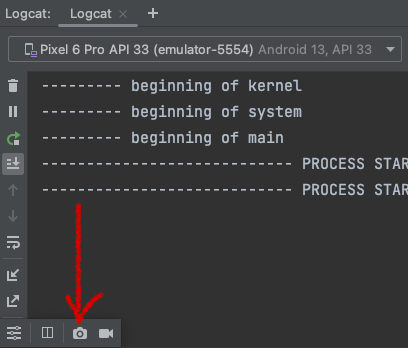
펼쳐지는 팝업 메뉴 중 카메라 아이콘을 선택하는 방법이다.
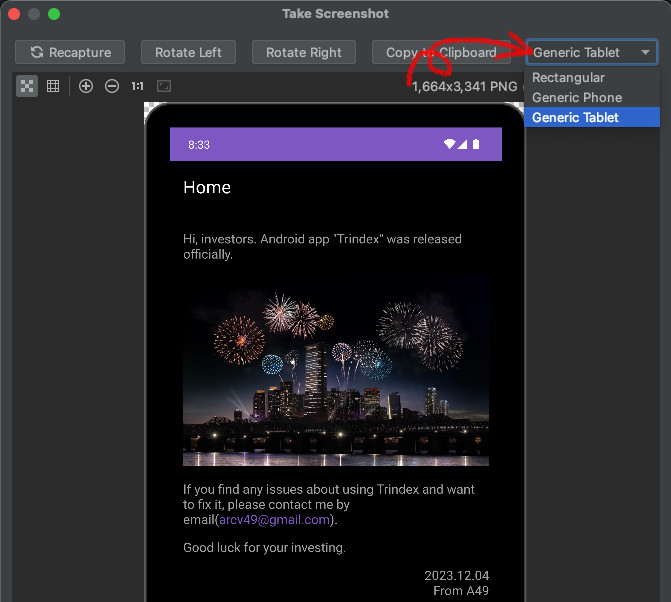
이 방법을 통해 스크린샷 창을 열면 메뉴 구성이 방법 1과는 조금 다른 것을 볼 수 있는데, 위와 같이 가장 우측의 드롭 다운 메뉴를 펼쳤을 때 기본적인 사각형 형태의 스크린샷 이외에 단말기 테두리를 구현해 주는 스크린샷을 선택할 수도 있다. 테두리 바깥쪽 부분은 투명하게 처리해 주기 때문에 광고 컷을 연출하는 데에도 유용하다.
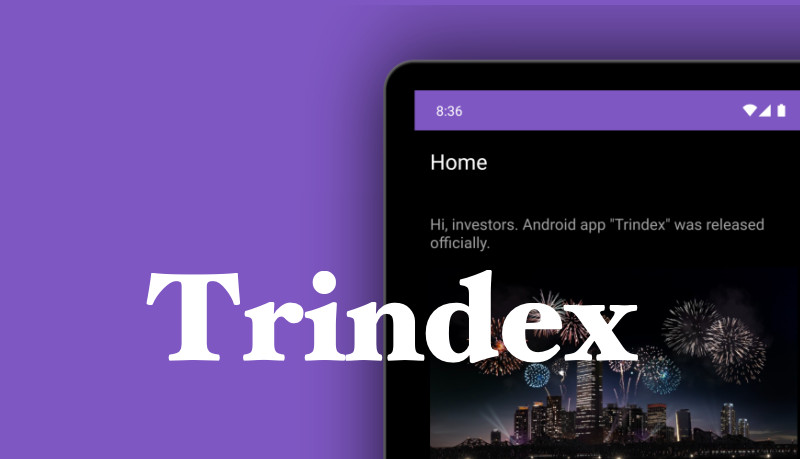
이런 식으로 사용할 수 있다.